
Séquenceur d'objets graphiques |
Piximètre effectue des mesures de dimensions sur des "objets graphiques" divers présents sur des images (des spores de champignons aussi bien que des galaxies dans l'Univers, c'est simplement leur taille qui change). Leur orientation et leur répartition dans les images sont généralement quelconques, rendant parfois difficile leur comparaison visuelle.
L'objectif du Séquenceur est de faciliter la comparaison visuelle des objets. Il extrait des images tout ou partie de ces objets, il les normalise afin de respecter leurs tailles et leurs proportions, il les oriente dans l'espace sous un même angle, il les classe suivant différents critères, il les présente à l'écran et, enfin, il les enregistre sous forme d'images indépendantes des images sources desquelles ils sont issus.
Le Séquenceur est un nouvel assistant de Piximètre qui réalise ces tâches automatiquement en seulement quelques clics de souris. Et hop !
Le Séquenceur utilise les axes tracés sur les objets lors de leur mesure. Il intervient donc après que les mesures aient été faites sur les images avec le Mesureur.
Faire les mesures avec le Mesureur :
Nota : en cas de doute référez-vous ici.
Le Séquenceur intervient ensuite :
Nous verrons plus loin que l'enregistrement, qui est en fait une exportation d'images, peut nécessiter un paramétrage complémentaire.

La figure 1 ci-dessus montre le Séquenceur ouvert sur une série d'images de spores de champignons sur lesquelles des mesures ont été effectuées. Il comporte un panneau de réglage sur sa partie gauche et un panneau d'image, de taille variable, sur sa partie droite. Le Séquenceur présente les objets (ici des spores) dans le panneau image, dans une zone dite zone image (gris foncé sur la figure 1). Cette zone peut être enregistrée sous la forme d'une image JPEG sous l'action du bouton "Exporter...".
Les objets séquencés sont contenus dans des cadres de tailles identiques, calculées pour y loger le plus grand. Le paramètre "Marge" du panneau de réglage (ici à la valeur 5), permet d'augmenter plus ou moins cette taille.
La géométrie de la zone image (ici trois lignes, incomplète pour la dernière) peut prendre plusieurs formes définies avec le bouton "Composer..." situé en haut du panneau de réglage, dans le cadre "Zone image". Son fonctionnement est décrit plus loin. Par défaut la disposition des objets sur la zone image est liée à la taille de la fenêtre du Séquenceur. Elle change automatiquement lorsque l'utilisateur tire sur les bords de sa fenêtre. Le cadre "zone image" sur le panneau de réglage présente ses caractéristiques (ici 20 objets et une taille de 442 x 361 pixels).
Les objets mesurés sont ainsi présentés sous la forme d'une séquence, de gauche à droite et de haut en bas, dans laquelle ils sont:
Nota : Nous verrons plus loin que la présentation verticale des objets (par défaut) peut laisser la place à une présentation horizontale. Dans ce cas les valeurs possibles pour Alignement et Asymétrie sont remplacées par d'autres, adaptées à la présentation horizontale.
Notez également que l'icone ![]() donne accès direct au présent didacticiel embarqué dans Piximètre.
donne accès direct au présent didacticiel embarqué dans Piximètre.
Piximètre ne peut connaitre à priori la géométrie des objets représentés sur les images. La notion de haut et de bas est alors déterminée explicitement par l'orientation du tracé de l'axe principal (le grand axe). Ainsi l'utilisateur devra toujours respecter la même convention et tracer les axes principaux qui mesurent les objets, par exemple, de leur base vers leur sommet (ou l'inverse).
Dans l'exemple de la figure 1, les deux spores pointées en rouge ont volontairement été tracées en sens inverse des autres par l'utilisateur. Bien sur l'orientation des axes n'altère en rien la mesure de leurs dimensions.
Piximètre mesure aussi des objets complexes, comme des objets courbes par exemple, par le tracé d'axes non linéaires constitués de segments jointifs successifs qui épousent leur forme (voir ici). Cependant ces axes non linéaires ne permettent actuellement pas de circonscrire complètement les objets qu'ils mesurent. De ce fait le Séquenceur ne peut traiter que des objets définis par deux axes linéaires rectangulaires. Alors comment séquencer des objets mesurés par des axes non linéaires ?
Miguel Angel Ribes Ripoll, mycologue espagnol, propose la parade : les mesures fictives. La méthode consiste à remplacer les axes non linéaires qui mesurent précisément les objets, par les deux axes linéaires qui permettent de les circonscrire.
Cette méthode génère évidemment des mesures erronées dans le Formulateur que l'on s'abstiendra donc de considérer et d'intégrer à l'image finale. Mais elle présente le grand avantage de permettre l'extraction et la comparaison visuelle de toutes sortes d'objets, quelle que soit leur forme.
Le cadre "Extraire" présente deux possibilités : Modèle ou Tout.
"Tout", comme son nom l'indique, signifie que tous les objets mesurés sur la série d'images seront introduits dans la séquence.
Le choix "Modèle", quant à lui, appelle quelque commentaire : de quel modèle s'agit-il ? En fait, toutes les valeurs numériques issues des mesures (X, Y et Q) sont organisées par ordre croissant et réparties en classes. Le nombre de classes dépend de leur largeur et de l'amplitude des données. Chaque dimension possède donc un nombre de classes spécifique. Ces données numériques ainsi que leur représentation graphique sont accessibles par le bouton "HDi" du Formulateur. Le modèle élaboré par le Séquenceur comporte une image représentative par classe.
| Comme le montre l'image ci-contre, un clic droit sur l'un des objets de la zone image fait apparaitre un menu contextuel qui propose quelques actions simples permettant d'ajuster la séquence si nécessaire : - La rotation de l'objet autour de l'axe vertical, - La rotation autour de l'axe horizontal, - La suppression pure et simple de l'objet. | 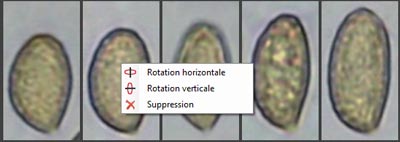 fig. 2 - Le menu contextuel |
Une des caractéristiques importante du Séquenceur est le respect de l'échelle des objets. Ainsi, l'image d'un objet qui mesure 10 µm sera deux fois plus petite que celle d'un autre mesurant 20 µm. La normalisation est l'opération qui permet de fixer et de maintenir l'échelle des différents objets du Séquenceur.
Les normes ne sont pas créées par défaut dans le Séquenceur. L'utilisateur doit créer au moins une norme qui corresponde à ses besoins.
 fig. 3 - Normalisation | Le cadre "Taille des objets" du panneau de réglage présente deux modes de fonctionnement : Normalisée ou Variable. En taille "Variable", l'utilisateur peut faire varier la taille des objets représentés dans la zone image sous l'action de la molette de la souris. Il n'y a pas de normalisation active, la taille des images est quelconque. La taille "Variable" donne accès au bouton "Créer une norme" (figure 3) qui associe une taille d'images à la taille réelle des objets mesurés. Dès lors, une norme de longueur (une échelle de conversion) est établie et mémorisée par le Séquenceur. La taille ainsi définie sert donc de référence pour calculer celle des objets qui seront séquencés par la suite. La normalisation garantit la représentation des objets avec une taille conforme à leur mesure. En taille "Normalisée" il n'est plus possible de faire varier la taille des images présentes dans la zone image. A l'ouverture d'une nouvelle séquence d'objets, la taille des images est calculée en fonction de la norme sélectionnée et de la taille réelle des objets qu'elle représente. Afin de pouvoir séquencer des objets de tailles très différentes, il est possible de créer plusieurs normes, chacune adaptée au sujet. Il est également possible de redéfinir une norme à tout moment, en repassant en mode taille "Variable", puis en changeant la taille des images (molette de la souris) et enfin en appuyant à nouveau sur le bouton "Créer une norme". Cependant, ce faisant, on perdra la cohérence avec de précédentes images... Le bouton portant une croix rouge, à droite du bouton "Créer une norme" permet de supprimer une ou plusieurs des normes enregistrées. Notons également que le champ ► indique la taille courante des objets (ici 14,76 px / µm). |
A titre d'exemple voici deux images de spores de champignons de tailles très différentes. Les images normalisées sont automatiquement dans le même rapport de taille.

(14,8) 15 - 16,4 (16,7) x (9,2) 9,6 - 10,7 (11) µm - Q = (1,4) 1,42 - 1,7 (1,8) ; N = 11 - Me = 15,8 x 10,2 µm ; Qe = 1,6

3,3 - 3,7 (4,1) x (1,8) 1,9 - 2 (2,1) µm - Q = (1,6) 1,63 - 2 (2,1) ; N = 15 - Me = 3,5 x 1,9 µm ; Qe = 1,8
Comme il a été dit plus haut, le bouton "Composer..." du cadre Zone image permet de spécifier la présentation des objets dans la zone image.
 fig. 4 - Réglage de la zone image. fig. 4 - Réglage de la zone image. | Les options disponibles sont présentées ci-contre, figure 4. La disposition des objets peut être réalisée soit automatiquement, en fonction de la géométrie de la zone image, soit en lignes soit en colonnes. Dans ces deux derniers cas, on précisera le nombre de lignes ou de colonnes souhaitées. Les Unités ne sont pas traitées ici mais seront développées dans une version ultérieure. L'orientation verticale (par défaut) ou horizontale des objets est choisie ici. Notons à nouveau que les valeurs possibles des choix Alignement et Asymétrie du panneau de réglage sont fonction de l'orientation choisie. Le cadre Bandeau permet de spécifier la présence, la hauteur et la couleur d'un bandeau horizontal ajouté à la base de la zone image. Ce bandeau permet d'ajouter des informations et autres commentaires lors de l'exportation de l'image avant son enregistrement sur disque. Ces différentes informations sont ajoutées dans le bandeau par le processus d'exportation. Enfin le cadre Grille permet d'ajuster la taille et la couleur de la bordure qui entour l'image et qui sépare les objets les uns des autres. |
Le bouton "Exporter..." permet d'enregistrer sur disque la séquence affichée. Soit sous la forme d'une image globale représentée par la zone image, soit sous forme d'une suite d'images, chaque objet donnant lieu à une image différente.
Le bouton "Exporter..." possède, sur sa droite, le signe ">>" qui permet de choir le mode d'enregistrement souhaité : une ou plusieurs images.
L'enregistrement des images se fait par l'intermédiaire de l'Assistant Exportation qui offre la possibilité d'enrichir les images (échelle, texte, signature d'auteur, etc.). On se reportera au chapitre correspondant du didacticiel pour une description de son fonctionnement.
A titre d'exemple voici deux images produites par Miguel Angel Ribes Ripoll avec le Séquenceur. Celle de gauche montre une séquence de spores classées par ordre croissant de taille. Elle a été exportée avec des commentaires qui sont inscrits automatiquement sur le bandeau. L'autre est une séquence de paraphyses obtenue à l'aide de plusieurs photos, dans des réactifs et liquides de montage différents.
 |  |