

Formulateur : calcul des dimensions |
Le Formulateur de Piximètre calcule la formule dimensionnelle1 à une ou deux dimensions d'objets très divers tels que des spores de champignons ou même des galaxies. Le calcul est effectué sur la base de l'analyse statistique d'un échantillon représentatif de la population étudiée.
En mode "Graphique", cet échantillon est issu des mesures graphiques effectuées directement sur les images numériques (photos) des objets en question, dans une fenêtre adjointe appelée Mesureur. En mode "Numérique", cet échantillon est issu de mesures numériques effectuées à l'aide d'un instrument externe (microscope, mètre, télescope, etc.). Les données issues de cet instrument et recueillies par l'utilisateur sont introduites manuellement dans la grille de saisie., comme avec une calculette.
Les principales caractéristiques du Formulateur sont les suivantes :
Les deux modes de fonctionnement de Piximètre conduisent à deux présentations légèrement différentes du Formulateur : en mode "Graphique" et en mode "Numérique".
Dans l'un et l'autre mode de fonctionnement, Piximètre peut générer des formules dimensionnelles aléatoires, aux fins de vérification. Un bouton "Auto Test" est disponible à cet effet, sous le contrôle d'un paramètre "Activer l'Auto Test" (voir ci-dessous).
L'utilisateur saisit manuellement dans la grille les couples de valeurs correspondant à la longueur et à la largeur des objets mesurés. Ces valeurs sont exprimées dans l'unité de mesure de l'instrument utilisé (par exemple en nombre de graduations du micromètre oculaire d'un microscope). Leur conversion en unité de longueur (par exemple microns) est effectuée automatiquement, par application sur chacune d'elles d'un coefficient multiplicateur prédéfini par l'utilisateur.
Le passage d'une cellule à la suivante se fait avec la touche "Tab" (tabulation) du clavier, non avec la touche "Entrer". Voir également à ce sujet le mixage de données qui précise l'entrée manuelle de données dans la grille.
L'utilisateur doit donc définir au moins un (trois au maximum) coefficient de conversion en affectant à chacun un nom et une valeur spécifiques. On remarquera ci-dessous que seul le nom apparaît dans le Formulateur (exemple : x 100 Olympus).
La production des résultats, identique dans les deux modes de fonctionnement, est explicitée ici.
 |  | |
Onglet du Formulateur en mode "Numérique". | Onglet Paramètres en mode "Numérique". |
En mode "Graphique", Piximètre se présente sous la forme de deux fenêtres : la fenêtre principale, ou Calculateur, qui comporte le Formulateur, le Comparateur et le volet Paramètres, et une seconde fenêtre, dite Mesureur, dans laquelle s'effectuent les mesures sur les images.
Le Mesureur (son fonctionnement est décrit ici) fournit automatiquement les valeurs numériques que le Formulateur affiche dans sa grille dite de saisie. Elles sont sans dimension, c'est à dire que l'unité de mesure correspondant aux objets mesurés n'est pas indiquée. Ceci permet de mesurer les dimensions d'objets aussi variés que des spores de champignons ou des galaxies.
L'essentiel du travail de mesure est effectué par le Mesureur. Le Formulateur, dans ce mode de fonctionnement, est essentiellement en charge du calcul et de l'affichage de la formule dimensionnelle et des diagrammes associés.
On remarquera sur la vue ci-dessous qu'en mode "Graphique" le Formulateur n'offre plus la possibilité de sélectionner un coefficient de conversion comme dans le cas du mode "Numérique". Les mesures de la taille des objets sont ici effectuées par le Mesureur. Le Formulateur ne réalise aucune conversion.
Dans ce mode de fonctionnement la couleur de la grille (rouge sur la figure) est celle de l'image qui est sélectionnée dans le Mesureur, et la formule dimensionnelle (ainsi que les données), celle de la série correspondante.
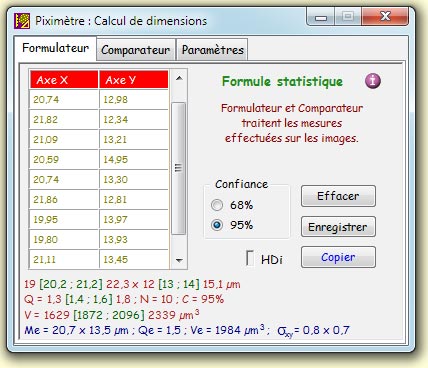 |  | |
Onglet du Formulateur en mode "Graphique". | Onglet de paramétrage en mode "Graphique". |
En mode "Graphique", les données concernant les axes X et Y arrivent dans les colonnes de la grille au fur et à mesure que l'utilisateur trace des axes sur les images. Les dernières mesures saisies s'affichent toujours en haut de la grille afin d'en faciliter la lecture.
Par un clic de souris sur l'une ou l'autre en-tête de colonne ("Axe X" ou "Axe Y"), l'utilisateur trie la grille par valeur croissante ou décroissante de la colonne. A cet instant un pictogramme en forme de triangle "▼" apparait en haut à droite de la grille. Il matérialise un bouton qui permet le retour au classement initial de la grille (par ordre de saisie).
Il est possible à l'utilisateur de mixer des données issues des images ouvertes dans le Mesureur et de fichiers de mesures précédemment enregistrés. Voir ici.
Les éléments de calcul de la formule dimensionnelle sont donnés ici.
Le résultat statistique du calcul réalisé par le Formulateur fait intervenir un intervalle de confiance au choix de l'utilisateur : 68% ou 95%. Le second, préférable pour une meilleure précision, est choisi par défaut.
Le bouton "Effacer" permet d'effacer les données de la grille (donc la formule dimensionnelle) et, en mode "Graphique" de fermer toutes les images de toutes les séries ouvertes dans le Mesureur. Les axes tracés sur ces images seront conservés si la mémoire active du Mesureur est enclenchée (voir le fonctionnement du Mesureur) et perdus dans le cas contraire.
Une pression de souris sur "HDi" permet alternativement de visualiser ou de masquer l'histogramme des échantillons prélevés. Voir ici.
Le bouton "Copier" place la formule dimensionnelle et les données de la grille dans le presse-papiers pour être ensuite intégrées dans un document personnel (par exemple un rapport d'étude - voir "format de sortie").
Le bouton "Enregistrer" permet l'enregistrement des données de la grille dans un fichier permettant ainsi leur réimportation ultérieure (par glisser-déposer de ce fichier sur la grille - voir "Enregistrement-importation"). Les données enregistrées sont converties en unités de longueur.
Le bouton ![]() (qui figure à gauche de HDi lorsqu'il est présent) permet la génération de formules dimensionnelles aléatoires aux fins de vérification. L'histogramme de classes et le Comparateur présentent les données correspondantes. Cette fonction "Auto Test", désactivée par défaut, est placée sous le contrôle d'une case à cocher de l'onglet "Paramètres". Lorsqu'elle est désactivée, le bouton n'apparait pas.
(qui figure à gauche de HDi lorsqu'il est présent) permet la génération de formules dimensionnelles aléatoires aux fins de vérification. L'histogramme de classes et le Comparateur présentent les données correspondantes. Cette fonction "Auto Test", désactivée par défaut, est placée sous le contrôle d'une case à cocher de l'onglet "Paramètres". Lorsqu'elle est désactivée, le bouton n'apparait pas.
La fenêtre flottante, activée par une pression de souris sur "HDi", fournit des données complémentaires sur les mesures réalisées :
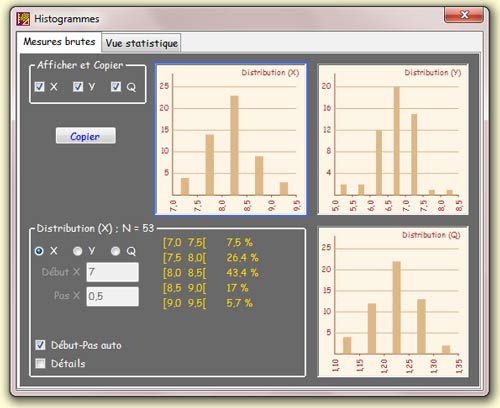 Histogramme des mesures brutes. | L'onglet "Mesures brutes" (ci-contre) montre les histogrammes de distribution des X, Y et Q. Par défaut les trois histogrammes sont affichés mais il est possible de ne sélectionner que certains d'entre eux. Le cadre "Afficher et Copier" est réservé à cet effet. En bas, le cadre "Distribution" affiche les caractéristiques de la distribution sélectionnée (encadrée en bleu). Il est possible de sélectionner une distribution par un clic de souris sur son histogramme. Lorsque la case "Début-Pas auto" est cochée, Piximètre choisit automatiquement la plage de données explorée et le pas de résolution. Lorsqu'elle est décochée, l'utilisateur peut modifier ces paramètres. En jaune figurent les intervalles retenus et leur population. La case "Détails", lorsqu'elle est cochée, affiche les valeurs numériques à l'intérieur de chaque intervalle. Enfin, le bouton "Copier" place les histogrammes et les données numériques sélectionnés dans le presse-papier. Les données pourront ainsi être collées dans un document de type Word, par exemple. Ci-dessous, un exemple de document après mise en page sur trois colonnes dans Word. | |
 Histogramme statistique. 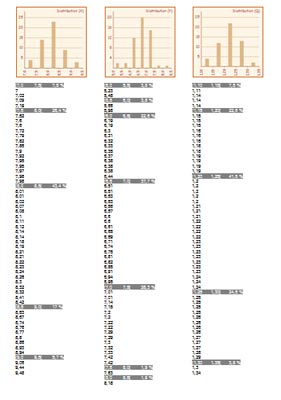 Données brutes copiées et mises en page. Le second onglet (ci-contre à gauche) présente les histogrammes de classes des mesures X et Y, dans une analyse statistique. Les valeurs constituant chaque échantillon sont réparties suivant neuf classes au plus. L'intervalle de classes est noté "I = xx". Un petit voyant vert ou rouge indique l'état de la distribution de l'échantillon, respectivement normale ou non. Sur cet exemple on remarquera que l'histogramme X n'est pas normal alors que Y l'est. La valeur moyenne de l'échantillon est indiquée en bleu et une flèche montre la classe à laquelle elle appartient. Le couple de moyennes correspond au centre de gravité du Comparateur. Sur ces histogrammes statistiques, les colonnes de chiffres à gauche fournissent d'autres informations dont le détail est expliqué ici. |  Ecart-type et vérification des histogrammes. |
L'utilisateur intéressé pourra se reporter ici et vers des développements détaillés présentés sur WikipédiA. Nous conseillons cependant les utilisateurs non avertis de ne pas modifier ces paramètres. Il est également possible de choisir la formule de calcul d'écart-type utilisée. A l'instar de Microsoft Excel, Piximètre propose deux formules : ECARTYPE et ECARTYPEP, utilisées respectivement lorsque l'échantillon analysé ne correspond qu'à une partie de la population totale étudiée (ce qui est le cas général en mycologie où l'on ne mesure que quelques dizaines de spores par rapport aux millions produites par chaque champignon) ou à la population entière (utilisé dans d'autres cas d'analyse). Par défaut c'est ECARTYPE qui est utilisé. |
Le bouton "Avancé..." de l'onglet Paramètres donne accès à une première fonction qui permet d'exporter vers un fichier toutes les données gérées par Piximètre et, en particulier, les étalons génériques et la mémoire qui contient toutes les mesures effectuées sur les images. Symétriquement, une seconde fonction permet d'importer un tel fichier et de recharger la mémoire active et les autres paramètres.

Ce couple de fonctions permet d'assurer le portage des données de travail de Piximètre d'un ordinateur vers un autre sans perte d'informations.
Au passage, le changement de résolution d'écran est géré, ce qui conserve la validité des données ainsi transférées et évite de refaire l'étalonnage. Piximètre est alors directement opérationnel sur son nouvel ordinateur (où il faut tout de même l'installer pour importer ces données).
Ces deux fonctions permettent aussi d'effectuer des "points de reprise", en sauvegardant l'état de Piximètre par exemple avant la modification de l'étalonnage, et en le restaurant éventuellement après.
Pour réaliser le portage des données de travail d'un ordinateur à un autre :
L'onglet Général des paramètres avancés permet, entre autres, à l'utilisateur de changer le format de la formule dimensionnelle. Redisons ici qu'il existe un autre moyen, plus rapide, de changer les paramètres de cette formule : Clic sur la formule. Un clic gauche sur la formule affichée par le Formulateur permet de passer alternativement de la formule statistique à la formule traditionnelle. Un clic droit permet de changer tous les paramètres d’affichage décrits ci-dessous.
Les deux formules sont décrites en détails ici. La liste "Expression" permet de choisir entre la formule statistique et la formule dite traditionnelle. Les calculs, et donc les résultats, sont différents dans les deux cas.
La liste "Forme" permet de passer de la forme développée à la forme concise de la formule (voir ici).
La liste "Précision des résultats" permet de choisir le nombre de décimales affichées (1 ou 2) ou leur gestion Automatique par Piximètre. Par défaut, c'est la gestion automatique qui est sélectionnée.
Le choix "Info +" commande l'intégration dans la formule dimensionnelle des écart-types calculés sur les séries de mesures réalisées. Cette donnée, qui correspond à une évaluation numérique de la dispersion des mesures, s'avère utile dans certains cas.
La liste "Format de Copie" permet, quant à elle, de choisir le format d'enregistrement de la formule dans le presse papier. Par défaut, ce format est le standard "Rtf".

Le choix "Copier les données avec la formule" ajoute les données de la grille de saisie devant la formule lors de sa copie dans le presse-papiers (bouton "Copier" du Formulateur). Ce choix est coché par défaut.
Sur l'onglet Spécial, "Effacer la mémoire" permet, exceptionnellement, d'effacer la mémoire de tous les axes qui ont été tracés sur toutes les images fermées avec mémoire active enclenchée. Cette opération n'est pas réversible.
Le bouton "Voir tous les messages" permet de réafficher les messages comportant le choix "Ne plus afficher ce message", qui aurait été coché.
Le bouton "Restaurer les unités" permet de régénérer toutes les unités définies par défaut (cf. la liste à droite du bouton). La fonction d'étalonnage permet de créer, modifier et supprimer des unités de mesure.
La case à cocher "Toujours Visible" force le Calculateur à être toujours affiché au-dessus de la fenêtre du Mesureur.
La case "Activer l'Autotest" affiche un bouton spécial sur le Formulateur, qui permet à l'utilisateur de générer des séries aléatoires de mesures. Ces séries montrent des histogrammes différents.
Le choix "Langue" permet de définir la langue de travail de Piximètre. Le choix de la langue peut intervenir à tout moment. Les données en cours de traitement ne sont pas affectées.
La case "Ajuster les étalons en fonction de la résolution image" permet une adaptation automatique de l'étalonnage lorsque image et étalon (image sur laquelle il a été défini) ont des résolution X et Y différentes mais de même rapport.
Cette case est cochée par défaut. En savoir plus.
Lorsque la case "LiveView toujours au premier plan" est cochée, les deux fenêtres du LiveView ne peuvent être masquée par une autre application exécutée en même temps que Piximètre. Ce n'est plus le cas lorsque cette case n'est pas cochée. Il est possible de travailler simultanément avec plusieurs applications.
1 : Dans le cas de spores de champignons, on emploie le terme de formule sporale.