
Exportation d'images |
L'exportation a pour objectif d'enregistrer sur disque des images (ou des parties d'images) identiques aux images initiales mais enrichies avec des informations complémentaires :
Lorsqu'une image au moins est ouverte dans Piximètre, le menu contextuel (clic droit sur l'image) donne accès à la fonction "Exporter..." :
L'exportation comporte trois phases successives largement automatisées, en ce sens que les réglages établis pour une image s'appliquent par défaut aux images suivantes.:
Un Assistant Exportation est en charge de l'exécution de ces trois phases successives. Il est activé directement lorsqu'il s'agit d'exporter une seule image ou sa vue. Un second assistant, dit Assistant Exportation Groupée prend en charge l'exportation de plusieurs images. Il fait appel au premier.
Les images initiales ne sont pas affectées par leur exportation.
Voir également les fonctions avancées, introduites par la version 5.9.

Piximètre traite des images de grandes (très grandes) dimensions. Ces images sont affichées dans une fenêtre (le Mesureur) de dimensions généralement bien moindres qui ne présente donc qu'une partie seulement de chaque image. Cette partie d'image s'appelle la vue. Elle est matérialisée par un cadre rouge dans le pad de gauche, comme le montre la figure 1 ci-contre.
Le déplacement de la vue dans la fenêtre du Mesureur se fait par déplacement du cadre rouge sur le pad à l'aide de la souris (maintenir le clic gauche enfoncé durant le déplacement).
La loupe permet d'agrandir ou diminuer ce cadre. Rappelons qu'elle fonctionne au choix, avec la molette de la souris ou par un clic droit ou gauche sur le cadre rouge.
L'échelle qui s'affiche en bas à gauche de la fenêtre est automatique. Elle n'est pas intégrée à l'image, car elle ne serait pas visible à tout instant à l'écran, mais elle est superposée à la fenêtre, c'est à dire à la vue de l'image.
La combinaison de la loupe et de la vue agit comme un recadrage de l'image et permet d'isoler facilement des objets visuels dont l'enregistrement est possible via l'exportation de la vue.
Les éléments qui enrichiront l'image initiale, lors de son exportation, doivent avoir été préalablement définis, c'est à dire que leur emplacement sur l'image doit avoir été spécifié ainsi que leur format (police, taille, couleur, ombrage, transparence, etc.). Ceci est l'objet de la phase dite de commentaires, réalisée par l'Assistant Exportation.
Nous verrons successivement l'Assistant d'Exportation (pour une seule image) et l'Assistant d'Exportation Groupée (pour plusieurs).

Depuis le Mesureur, Menu contextuel, Exporter... > Image ou Vue.
L'Assistant d'Exportation s'ouvre en phase Commentaires comme le montre la figure 2 ci-contre.
Sur sa partie droite, on distingue plusieurs onglets : Commentaires et Compression qui traitent les phases du même nom. Échelle, qui permet d'ajuster l'échelle à l'image(voir ci-dessous) et, enfin, Nommage, qui permet de définir le mode de nommage des images exportées - (voir ci-dessous). Le passage de la phase Commentaire à la phase Compression se fait par le bouton Continuer ou en sélectionnant directement l'onglet Compression.
L'abandon et la fermeture de l'assistant se fait par le bouton Annuler ou par la croix rouge du coin supérieur droit de l'assistant.
Lorsque l'image est plus grande que la zone de travail de l'assistant son déplacement s'effectue par clic gauche maintenu + déplacement de la souris.
L'image exportée contient les différents axes tracés, correspondant aux mesures effectuées dans le Mesureur, leur longueur et leurs points d'intersection ainsi que l'échelle de longueur qui est issue de l'étalon utilisé pour les mesures.
L'utilisateur est prêt dès lors à entrer ses commentaires textuels comme on va le voir ci-dessous, ou a passer directement à la compression de l'image en appuyant alors sur "Continuer".
Un clic gauche de souris sur l'image (sans déplacement) ouvre un nouveau texte en édition qui reçoit tous les caractères frappés au clavier. Tout élément de texte peut également être entré à partir du presse-papier, par Ctrl+V. En particulier les éventuels caractères spéciaux, non disponibles sur le clavier, seront placés dans le presse-papier à partir d'une application spécialisée en traitement de texte (par exemple Word) puis entrés ici par Ctrl+V.
La touche "retour chariot" ou "Enter" termine le texte en cours, aussi bien qu'un clic en dehors de la zone de texte. Chaque texte ne peut donc comporter qu'une seule ligne. Il est parfaitement possible de créer plusieurs textes.
Le curseur d'édition, matérialisé par une barre verticale jaune, avance à chaque nouveau caractère. Sa position peut aussi être modifiée grâce aux flèches gauche et droite. La touche "Back" efface le dernier caractère entré (à gauche du curseur) tandis que la touche "Suppr" efface celui qui est à sa droite. Les touches "Début" (parfois marquée Home) et "Fin" (End) déplacent le curseur d'édition respectivement en début ou en fin de texte.
Le texte frappé au clavier s'affiche également dans la partie basse de l'onglet Commentaires, dans une liste qui permet, entre autre, de sélectionner l'un ou l'autre texte de l'image.
Un clic gauche sur un texte le sélectionne. Le déplacement de la souris, clic gauche appuyé, permet alors de déplacer le texte vers l'endroit de l'image souhaité. Un clic gauche sur un texte, relâché sans déplacement, l'ouvre en édition.
Les images exportées n'ont pas toutes les mêmes dimensions, aussi la position des textes est ancrée de deux façons, en fonction de leur proximité des bords de l'image, soit :
Ce mécanisme assure une mise en place correcte des textes, quelque soit la taille des images. Par exemple, des textes mis en place sur une vue seulement resteront bien positionnés sur l'image entière exportée, en principe plus grande.
La palette d'outils ![]() qui est située à la partie supérieure de l'onglet Commentaires offre plusieurs facilitées :
qui est située à la partie supérieure de l'onglet Commentaires offre plusieurs facilitées :
Ces différents outils sont actifs ou non, en fonction du contexte.
Sur la figure 2, le nom de l'image a été inséré par le bouton ![]() (flèche rouge). La signature de l'auteur, précédemment définie, a, quant à elle, été insérée automatiquement ("Insertion auto" cochée).
(flèche rouge). La signature de l'auteur, précédemment définie, a, quant à elle, été insérée automatiquement ("Insertion auto" cochée).
L'onglet Commentaires offre également diverses paramètres ajustables pour chacun des textes :
Enfin, le texte courant sélectionné, avec son style et son emplacement sur l'image peut être défini comme signature de l'auteur et celle-ci pourra être insérée automatiquement dans chaque image, à la place exacte où elle a été définie, quelles que soient les dimensions de l'image. Il est nécessaire de définir une signature d'auteur avant de pouvoir l'insérer dans une image.
Les textes créés sur une image restent applicables sur toutes les images suivantes.
L'onglet "Commentaires" de l'Assistant est sélectionné.

Comme il a été dit, l'échelle qui est visible sur l'image initiale, dans la fenêtre du Mesureur, est adaptée à une vision permanante dans cette fenêtre, c'est à dire adaptée à la vue de l'image, non à l'image entière.
Cependant, lors de l'exportation d'une image entière, il est nécessaire d'adapter cette échelle aux dimensions réelles de l'image. Cette opération est réalisée sur l'onglet "Échelle" de l'Assistant Exportation (figure 3 ci-contre), et seulement sur cet onglet. L'échelle n'est modifiable en aucune autre façon.
Ici, l'échelle peut être redimensionnée en hauteur et en longueur de telle manière qu'elle soit bien visible et correctement placée sur l'image exportée. Ces réglages conservent évidemment son exactitude. La figure ci-contre montre les boutons à utiliser à cet effet.
La longueur de l'échelle n'est ajustable que si le choix "Longueur imposée" est coché. Dans le cas contraire, elle n'est pas modifiable et garde la longueur qu'elle a sur l'image initiale, dans la fenêtre du Mesureur.
Le texte qui l'accompagne (20 µm sur la figure 3) est ajustable en taille, police et couleur (bouton "Police et Couleur"). Il est masqué si le choix "Texte" n'est pas coché. Le choix "Barres" dessine ou non les deux barres verticales aux extrémités du trait d'échelle.
Une couleur de fond est applicable à l'échelle. Elle est Transparente par défaut. Dans le cas contraire elle peut-être choisie parmi la palette standard de couleurs (ici en jaune sur la figure).
La position de l'échelle sur l'image est ajustable. Quatre positions sont définies par défaut, dans le cadre Position mais l'utilisateur peut déplacer l'échelle à volonté, comme un texte, avec la souris.
Mais les images exportées n'ont pas toutes les mêmes dimensions, aussi la position de l'échelle, comme d'ailleurs celle de tous les autres textes placés sur les images, est ancrée de deux façons, soit :
Comme pour les textes, l'échelle reste ainsi correctement positionnée sur les images, quelque soient leurs dimensions.

Depuis la phase de Commentaires, une pression sur le bouton Continuer donne accès à la phase suivante de Compression de l'image (figure 4 ci-contre). Ce bouton se transforme alors en bouton Enregistrer... qui donne accès à la phase suivante, d'enregistrement sur disque.
L'Assistant présente les deux versions de l'image, à gauche l'image non compressée et, à droite, l'image compressée avec les paramètres du compresseur.
Il est possible de faire glisser les images dans leur cadre par clic gauche + déplacement de la souris.
Seul le format de compression jpeg est disponible.
L'utilisateur peut régler le niveau de compression et changer les dimensions de l'image produite. Notons que dans ce cas les proportions sont conservées. L'Assistant ne modifie pas la géométrie des images. La figure 4 explicite la façon d'opérer pour changer la taille des images produites. Le changement d'une valeur entraine le changement automatique de l'autre.
Enfin, il est possible de revenir à la phase de Commentaires en sélectionnant l'onglet correspondant.
Il est essentiel de comprendre que l'image, ou seulement sa vue, ainsi exportée ne doit pas être confondue avec l'image d'origine. En effet, l'image d'origine ne contient ni axes, ni points d'intersection, ni échelle, ni commentaires ceux-ci sont seulement tracés sur l'écran. A l'inverse, l'image exportée contient tous ces éléments. C'est la mémoire active de Piximètre qui permet de retrouver les éléments et de les tracer sur l'image d'origine lorsque celle-ci vient à être rouverte.
Il importe donc que l'image exportée, ou seulement sa vue, soit nommée différemment de l'image d'origine. L'Assistant Exportation offre deux méthodes qui permettent de nommer automatiquement les images exportées :
Ajout d'un suffixe numérique séquentiel devant l'extension. Par exemple, si la dernière image ainsi exportée était nommée Ma belle image 0001.jpeg, l'Assistant proposera de nommer la suivante Ma belle image 0002.jpeg (figure 6). Pour que ce processus fonctionne il faut avoir spécifié au moins une première fois un nom terminé par un numéro. Piximètre conserve le nombre de chiffres du numéro.
La sélection de l'une ou l'autre méthode se fait sur l'onglet Nommage de l'Assistant et également sur l'onglet Paramètres du Formulateur, option Avancé..., volet Spécial.

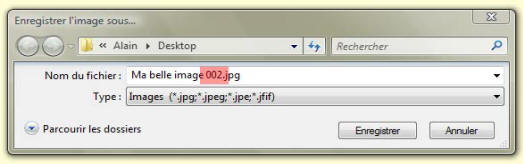

L'Assistant Exportation Groupée est activé par le menu contextuel "Exporter... > La série". Il automatise l'exportation de plusieurs images parmi celles qui appartiennent à la série sélectionnée dans le Mesureur. Par exemple toutes les images de la série rouge.
La figure 7 ci-contre montre l'Assistant ouvert à partir de l'image 11110202-49.jpg du Mesureur.
Toutes les images de la série rouge ont été automatiquement intégrées dans la liste de l'Assistant (11110202-44. jpg, -45.jpg, ... ,-50.jpg). Une case à cocher permet à l'utilisateur de choisir celles qui seront réellement exportées.
Exportées où et sous quels noms ? Le cadre "Destination" permet de le définir.
Les boutons ![]() et
et ![]() permettent de choisir le répertoire de destination.
permettent de choisir le répertoire de destination.
![]() ouvre le sélecteur de répertoire à partir de la position actuelle : "...\Images Pixi\essai\120215" dans l'exemple de la figure 7 ci contre (ou "Mes documents", à défaut d'un répertoire défini).
ouvre le sélecteur de répertoire à partir de la position actuelle : "...\Images Pixi\essai\120215" dans l'exemple de la figure 7 ci contre (ou "Mes documents", à défaut d'un répertoire défini).
![]() ouvre le sélecteur de répertoire à partir de la position précédant la position actuelle (sa racine) :"...\Images Pixi\essai " dans l'exemple.
ouvre le sélecteur de répertoire à partir de la position précédant la position actuelle (sa racine) :"...\Images Pixi\essai " dans l'exemple.
Le nom de l'image exportée est composé d'une base et d'un numéro en suffixe issus du nom de l'image sélectionnée comme le montre la figure. Il est possible de modifier ces deux paramètres en les remplaçant par de nouvelles valeurs. Le bouton "Initial" réinitialise le suffixe à la valeur 1.
Le nombre de chiffres du numéro est ajustable. Il peut aussi être nul. La liste des images exportées est mise à jour en fonction de ces deux paramètres comme on peut le voir sur cette figure.
Si l'utilisateur choisit comme nombre de chiffres "Sans", le processus de nommage change : les images exportées prennent le nom des images initiales. Notez que dans tous les cas un suffixe ".pixi" est ajouté de façon à différencier ces images des images initiales.
S'il se trouve qu'une image de même nom existe déjà dans le répertoire de destination, l'Assistant propose automatiquement un autre nom valide en suffixant par une valeur numérique entre parenthèses.
Le fonctionnement de ce cadre Destination se retrouve dans l'Assistant vidéo LiveView qui permet d'enregistrer des images vidéo. L'un et l'autre Assistants font référence au même répertoire ce qui assure une complète homogénéité.
Notez également le Format d'images qui est sélectionné ici : Origine. Ce format est toujours proposé par défaut. Il signifie que les images seront exportées sans modification de dimensions, chaque image pouvant d'ailleurs avoir les siennes. Cependant, lorsque l'exportation porte sur les vues et non sur les images entières, toutes ont alors les mêmes dimensions, celles de la vue.

Lorsqu'un format spécifique a été défini (voir figure 4 ci-dessus), le choix "Origine" est activé, qui permet à l'utilisateur de sélectionner ce format.
Le cadre "Insertion sur images" propose l'insertion automatique de divers objets disponibles à cet instant. Sur la figure 7, "Signature d'auteur, Échelle" et "Mesures" sont disponibles et peuvent donc être sélectionnés par l'utilisateur. Les autres objets ne sont pas encore définis et ne sont donc pas sélectionnables pour être intégrés aux images.
Le nom de l'image ainsi que la formule dimensionnelle sont pourtant connus à cet instant. Par exemple le nom de la première image exportée est "11110202-44.jpg". Cependant l'Assistant ne sais pas encore à cet instant où placer ce nom sur l'image qu'il va construire et ne connait ni la police à utiliser, ni sa couleur, etc. Ainsi, pour le nom de l'image, la formule dimensionnelle, la signature d'auteur et les textes libres, est-il nécessaire de préalablement définir leur forme et leur position sur les images avant de pouvoir les sélectionner.
Ces définitions de forme et de position ainsi que le format d'image sont réalisées une fois pour toutes, mais modifiables à tout moment avec le bouton "Régler les paramètres" qui active le premier Assistant.
La figure 8 ci-contre, montre l'Assistant Exportation Groupée après avoir :
Après l'exportation, le bouton "Exporter la sélection" se transforme et devient "Nouvel Export...'. Une pression sur ce bouton a pour effet de renuméroter les images sélectionnées qui sont alors prêtes à être exportées. Et le bouton "Exporter la sélection" réapparait alors.
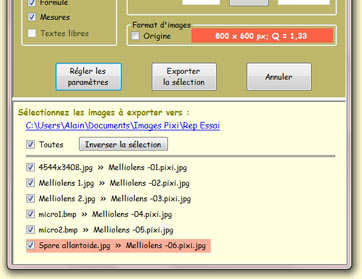
L'Assistant ne modifie pas la géométrie des images exportées.
Il vérifie systématiquement la compatibilité de leur format avec le format spécifique choisi.
Sur la figure 9, l'image "Spore allantoide.jpg" possède un format qui n'est pas compatible avec le format 800x600 sélectionné. Cette image ne sera pas exportée par l'Assistant.
Pour exporter cette image, l'opérateur devra définir un nouveau format spécifique compatible (bouton "Régler les paramètres") ou conserver le format d'origine.
Voir également les fonctions avancées, introduites par la version 5.9.