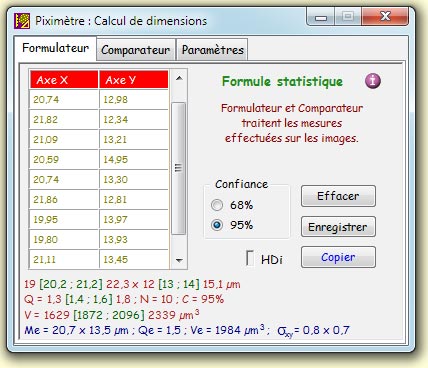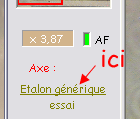| Clés pour démarrerMesurer sur des images numériques
issues d'un appareil photo et
contenant des métadonnées |
Vous disposez d'images numériques de divers formats (jpg, bmp, tif, etc.), issues d'un appareil photo numérique, non compressées et vous voulez mesurer les dimensions des objets qu'elles représentent.
Les images comportent ou non une règle graduée étalonnée. Dans le cas d'un microscope, par exemple, elles en comportent une lorsqu'elles ont été prises au travers d'un oculaire micrométrique. Elles n'en comportent pas dans le cas où elles ont été prises directement derrière l'objectif.
Une fois l'étalonnage établi, la hauteur de l'appareil photos doit rester fixe dans le système optique. Seule sa rotation est permise ainsi que l'usage de son zoom (sous réserve d'avoir étalonné l'autofocus).
Vous ferez préalablement le choix d'image "Normales" sur l'onglet Paramètre de Piximètre.
Premier essai, premières mesures :
- Activer Piximètre par un double clic sur son icône.
- Sur l'onglet "Paramètres" du Formulateur, cocher le mode "Graphique" s'il ne l'est pas déjà. La fenêtre de mesures sur images s'ouvre.
- Ouvrez une image (bouton "Ouvrir...") qui contient à la fois les objets à mesurer ET une règle étalon (ci-dessous figure 1).
- Activer l'assistant d'étalonnage avec le bouton "Etalonner". L'accès direct à l'étalonnage en trois pas, s'ouvre :
- pas 1 : choisir "Sur cette image seule",
- pas 2 : tracer un axe de référence sur la règle étalon visible sur l'image,
- pas 3 : indiquer sa longueur réelle (que vous connaissez obligatoirement) et validez,
- Vous venez d'étalonner l'image. Vous êtes prêts à faire vos premières mesures.
- Tracer des axes sur les objets que vous voulez mesurer, dans n'importe quel ordre. Les axes qui se croisent sont couplés automatiquement. Ils représentent la longueur et la largeur des objets. Voir ci-dessous figure 2.
figure 1 : Objets avec règle étalon. | aaa |  figure 2 : Axes libres et axes couplés. |
- Les données (la longueur des axes tracés) apparaissent dans la grille de saisie du Formulateur et la formule dimensionnelle s'inscrit en dessous (figure 3).
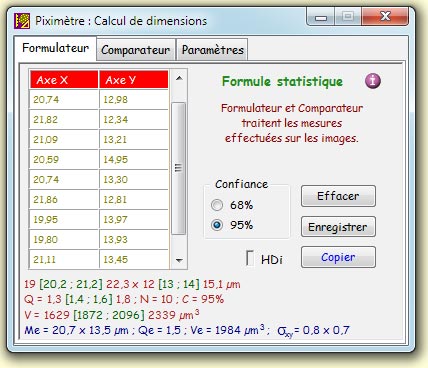
figure 3 : Le Formulateur.
- Lorsque toutes vos mesures sont réalisées, appuyez sur le bouton "Copier" du Formulateur qui place le résultat dans le presse-papier.
- Ouvrez un document Word et collez le contenu du presse-papier dedans.
- Appuyez sur le bouton "Effacer" du Formulateur pour effacer toutes les données présentes.
Vous avez terminé vos premières mesures.
Début de page.
Pour aller plus loin il faut définir un étalon générique :
Pour aller un peu plus loin vous allez ouvrir plusieurs images dans la fenêtre du Mesureur. En l'absence d'étalonnage générique, il faut étalonner chacune d'elles (comme ci-dessus) avant de tracer des axes.
Vous ne procéderez donc pas ainsi mais vous définirez d'abord un étalon générique appliqué par défaut à toutes les images.
- Effacez les éventuelles données présentes avec le bouton "Effacer" du Formulateur ou fermez les images ouvertes dans le Mesureur.
- Ouvrez une image qui contient à la fois les objets à mesurer ET une règle étalon (cf. figure 1).
- Activez l'assistant d'étalonnage comme ci-dessus (bouton "Etalonner") :
- pas 1 : choisir "Par défaut, sur toutes les images" (à la place de "Sur cette image seule"),
- pas 2 : tracer un axe de référence sur la règle étalon visible sur l'image,
- pas 3 : indiquer sa longueur réelle (que vous connaissez obligatoirement), et validez,
- l'assistant vous demande alors de nommer cet étalon : donnez un nom, par exemple essai, et terminez. Vous venez de définir un étalon générique qui s'appliquera par défaut à toutes les images que vous allez ouvrir.
- Ouvrez de nouvelles images dans la fenêtre de mesures. Elles auront été prises avec le même appareil photo et avec la même valeur du zoom sous peine de conduire à des résultats erronés (mais ceci n'est qu'un premier essai, juste pour voir !).
Parcourez rapidement ces images et constatez qu'elles font toutes référence à l'étalon générique que vous venez de définir (cf. figure ci-contre).
| 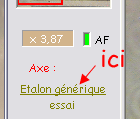 |
- Tracez des axes sur les différentes images. Toutes les mesures effectuées sur ces images sont cohérentes et regroupées dans le Formulateur comme si elles émanaient d'une seule image virtuelle.
- Appuyez sur le bouton "Effacer" du Formulateur pour fermer toutes les images.
Vous avez terminé la définition d'un étalon générique.
Début de page.
Pour aller encore plus loin il faut initialiser l'autofocus :
L'autofocus permet de mesurer automatiquement des images prises avec des focales différentes et, même, avec des appareils photos différents .
Dans le cas d'utilisation d'un microscope, par exemple :
Faire une série de photos du micromètre objet
- Placer un micromètre objet sous le microscope.
- Choisir un objectif quelconque (par exemple le x100 à immersion).
- Prendre une série de photos (par exemple 10) avec des focales différentes, c'est à dire en faisant varier le zoom de l'appareil photo. L'appareil doit être fixe par rapport au microscope. Les photos montrent différents grossissements de l'échelle graduée du micromètre objet.
Initialiser l'autofocus de Piximètre
- Activer Piximètre et ouvrir l'Assistant Autofocus (clic sur AF). Choisir le mode "Modification-Création".
- Ouvrir toutes les images ci-dessus, ensemble dans le Mesureur. Remarquer qu'elles font toutes référence au même étalon générique : Unité (UN).
- Choisir tout d'abord la norme de longueur à mesurer, c'est à dire un ensemble de graduations de la règle (voir l'image prise avec le plus fort grossissement, qui est celle qui comporte le moins de divisions). Il est important de choisir toujours exactement les mêmes divisions sur toutes les photos. C'est à dire la même norme.
- Sur chaque image, tracer un axe qui se superpose à cette norme de longueur choisie (comme pour mesurer sa longueur). Le zoom sur image, activé par la souris, ainsi que le déplacement latéral des images est toujours utilisable pour améliorer le pointage. L'assistant lit la focale utilisée par l'appareil photo dans les métadonnées de l'image et l'associe à la longueur apparente de la norme, représentée par l'axe tracé. Il enregistre un nouveau point de la courbe.
- La courbe obtenue est visible par le bouton "Voir la courbe" de l'assistant.
- Valider lorsque toutes les images de la série sont ainsi traitées, C'est fini, fermer toutes les images.
Retrouvez le principe de fonctionnement de l'autofocus ici.
Définir un étalon générique correspondant à l'objectif du microscope utilisé
Important : L'initialisation de l'autofocus doit précéder la définition des étalons génériques. Faute de quoi ceux-ci risquent d'être faux.
- Ouvrir l'une des images ci-dessus.
- Constater que le voyant AF est allumé en vert, ce qui indique que Piximètre a trouvé les informations d'autofocus et qu'il a activé ce dernier.
- Activer l'assistant d'étalonnage et définir un étalon générique comme indiqué ci-dessus. Lui donner un nom en rapport avec l'objectif du microscope utilisé pour les photos (par exemple x100 si vous avez choisi l'objectif 100 à immersion).
Faire des mesures avec l'autofocus
- Ouvrir toutes les autres images de la série, constater que le voyant AF est toujours vert et qu'elles font toutes référence à ce nouvel étalon. Si elles font référence à un autre étalon, le changer (clic sur étalon et choisir le nouveau).
- Tracer des axes sur ces images. Constater qu'ils ont tous une longueur correctement calculée (il peut y avoir de petites variations dues à la précision du pointage, à celle de la règle étalon et à celle de l'autofocus).
- Évaluer l'erreur de mesure (normalement de l'ordre de 1 à 2 %).
Vous avez terminé l'initialisation de l'autofocus.
Début de page.
Vérifier la précision du zoom de Piximètre :
Le zoom sur image de Piximètre est puissant et très précis. Il est activé, par défaut, par la molette de la souris posée sur l'image.
- Ouvrir une image quelconque dans le Mesureur.
- Positionner le zoom à x 1 s'il ne l'est pas déjà (clic sur le facteur de zoom).
- Tracer un axe quelconque sur l'image et noter sa longueur (elle s'affiche en rouge).
- Activer le zoom de façon à grossir l'image dans de grandes proportions.
- À l'aide du pad, déplacer l'image pour rechercher une extrémité de l'axe qui est probablement sortie de l'écran, et poser dessus (juste à coté) le premier point d'un second axe (le curseur de la souris doit superposer l'extrémité de l'axe).
- À l'aide du pad, à nouveau, rechercher l'autre extrémité du premier axe et poser le second point du nouvel axe, de telle sorte que celui-ci soit bien parallèle au premier.
- Vérifier que sa longueur affichée correspond exactement à celle du premier axe.
Conclusion : le zoom de Piximètre n'introduit pas de distorsion de longueur.
Vous avez terminé la vérification du zoom.
Début de page.
Et pour avancer encore, comparer plusieurs séries :
Vous traiterez simultanément et vous comparerez entre-elles plusieurs séries d'images, auxquelles vous donnerez des couleurs différentes... Voyez ici la description du Mesureur.
Ouvrir simultanément plusieurs séries dans le Mesureur
Vous disposez d'au moins deux séries d'images sur lesquelles vous avez déjà effectué des mesures et que vous avez éventuellement fermées alors que la mémoire de Piximètre était activée. Les mesures sont donc conservées sur chaque image. Vous souhaitez comparer ces deux séries de mesures.
- Utiliser le bouton "Ouvrir +" du Mesureur pour ouvrir la première série d'images et lui affecter une couleur de série, par exemple rouge.
- Toutes les images s'ouvrent et montrent les axes qui correspondent aux mesures qui ont été réalisées. Noter que l'étalon est devenu "spécifique". Le Formulateur est rouge. Il montre les résultats des mesures et donne la formule dimensionnelle. Le Comparateur montre l'ellipse de tendance de la série rouge.
- Utiliser à nouveau le bouton "Ouvrir +" pour ouvrir la seconde série d'images et lui affecter une autre couleur, par exemple verte.
- Toutes les images de cette série s'ouvrent et montrent les axes qui correspondent aux mesures qui ont été réalisées. Noter que l'étalon reste "spécifique" mais a pu changer de valeur, correspondant à celui qui a été utilisé pour effectuer les mesures initiales. Le Formulateur est devenu vert et montre les résultats de cette série. Le Comparateur montre les deux ellipses qui permettent de comparer les répartitions spatiales des mesures.
Ouvrir simultanément plusieurs séries dans le Comparateur
Vous disposez de plusieurs séries d'images sur lesquelles vous avez réalisé des mesures. Vous avez enregistré les résultats de chacune avec la fonction "Enregistrer" du Formulateur. Cette fonction stocke les données de la série dans un fichier.
- Avec l'explorateur Windows, glissez une, deux, trois, jusqu'à quatre fichiers sur la fenêtre du Comparateur. Vous voyez apparaître chaque série dans une couleur différente, successivement rouge, verte, bleue et noire. La figure ci-dessous montre une telle comparaison.

figure 4 : Comparaison de quatre séries.
- Essayez les petits boutons S1, S2, etc. et reportez-vous ici pour plus de détails.
- Vous pouvez copier l'image du Comparateur dans un document tel que Word.
Mélanger des séries
Vous pouvez également ouvrir une ou plusieurs séries d'images dans le Mesureur et glisser des fichiers de mesures dans le Comparateur.
Vous avez terminé la comparaison de séries.
Début de page.
Mixer des données
Par "Mixer des données" on entend mélanger au sein d'une même série, des mesures issues de tracés sur images et des mesures précédemment enregistrées dans un (ou plusieurs) fichiers de mesures.
- Ouvrir une série d'images et y effectuer des mesures. Enregistrer ces résultats dans un fichier (bouton "Enregistrer" du Formulateur). Fermer Piximètre.
- Rouvrir Piximètre et glisser ce fichier dans la grille du Formulateur depuis l'explorateur Windows. Les résultats apparaissent, identiques aux mesures initiales.
- Ouvrir une nouvelle image en rapport à cette série de mesures, vérifier l'étalon utilisé et ajouter des tracés.
- Les nouvelles données sont ajoutées aux précédentes dans la grille du Formulateur et la formule dimensionnelle est recalculée.
- Essayer de fermer l'image dans le Mesureur, ou appuyer sur le bouton "Effacer" du Formulateur...
- Il est possible de glisser ainsi plusieurs fichiers de mesures dans le Formulateur. Faites différents essais.
Vous avez terminé le mixage des données.
Début de page.


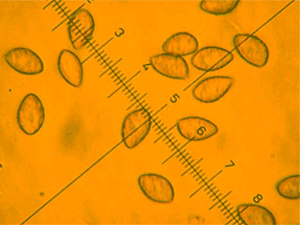
 figure 2 : Axes libres et axes couplés.
figure 2 : Axes libres et axes couplés.